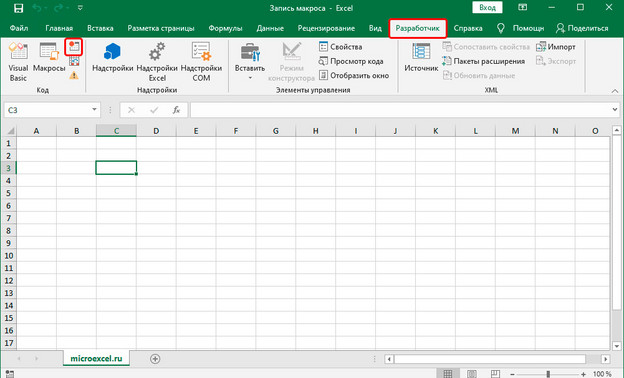Программы с табличными формами ощутимо упрощают обработку информации. Но не все умеют работать с Microsoft Office, полноценно используя все функции. У табличного приложения есть фишка, упрощающая ввод и обработку данных. Это макросы или макрокоманды.
Как работает
Макрокоманды — определенный алгоритм действий, связанный в единую структуру. Запустив ее, можно свести до минимума повторяющиеся шаги. Выбирается с помощью клика по элементу в интерфейсе или нажатия на определенное сочетание клавиш.
Функция особенно удобна для избавления от ручного ввода. При оформлении документов часто требуется создать одинаковые файлы с однотипным дизайном, незначительно различающиеся в содержании.
Macros Excel избавит от необходимости однообразного повторения кликов. Достаточно просто один раз прописать команду. Кроме экономии времени пользователь снизит процент ошибок и опечаток. Человеческий фактор при ручном вводе данных всплывает чаще, когда работа рутинная.
Запуск функции происходит так:
· клиент вводит последовательность этапов, которые преобразовывают файл;
· программа считывает инструкцию и генерирует Excel макросы;
· пользователь нажимает клавиши и запускает функцию, когда нужно повторить одинаковые шаги.
Для чего используют
Макрокоманды умеют выполнять разные задачи, доступные в Microsoft Office. С их помощью ты можешь:
· автоматизировать однотипные процессы. Например, если ты еженедельно делаешь отчет из похожих текстов, а порядок действий не меняется, то сделай шаблон и избавься от повторяющегося процесса нажатием кнопки;
· объединять возможности разных утилит: заполнить таблицу, преобразовать в текстовый формат и отправить по почте одной командой Macros Excel;
· находить информацию в массиве данных. Полезно при поиске нужной ячейки в больших документах. Команда сама выберет адрес и скопирует данные в новый файл;
· форматировать документы. При редактировании таблиц с похожим наполнением удобно оформить одну версию и создать образец. Остальные отредактируются по подобию. Аналогичным способом можно заполнить поля документа;
· оформлять шаблоны для заполнения. Например, ты делаешь анкеты для сотрудников: тогда создавай, используя Макросы Excel, и документы сами отправятся на почту коллегам;
· создавать оригинальные алгоритмы. Если встроенных не хватает, то можно придумать свой. Кстати, базовые функции в командной строке программы сверху, которыми ты пользовался, — тоже макрокоманды.
Все схемы можно комбинировать по необходимости, объединять и генерировать абсолютно новые команды под личный запрос.
Как сделать новую макрокоманду
Как создать макрос? В комплексе программного обеспечения Microsoft Office любые дополнения прописываются через кодировку на VBA. Это упрощенная версия языка программирования. Существует два способа создания новых алгоритмов:
1. Ручной. Подходит для разработчиков и людей, знающих азы написания программ в Visual Basic.
2. Программный. Здесь схему пишет сам Excel.
Написание макросов Excel через интерфейс доступно даже новичку. Ты запускаешь запись, нажав специальную вкладку в командном меню, делаешь все шаги, приводя к желаемому результату, отключаешь трансляцию. Эксель сам преобразует каждый этап в программный код.
Кнопка скрыта в настройках по умолчанию. Чтобы начать ей пользоваться, надо активировать режим для создателей. Это делают через «Параметры». В открывшемся меню выбери «Разработчик» и нажми флажок. После этого не забудь сохранить файл в формате, читающем Macros Excel, иначе шаблон нельзя будет использовать повторно.
Что учесть
Переходим к созданию кода. Здесь есть некоторые нюансы:
· Программа отображает все действия на экране и запоминает. После старта записывается каждый клик мыши и любое нажатие на клавиатуре, даже если оно было случайным и не внесло изменений. Отменить фиксацию одного этапа невозможно.
Чтобы код был короче, заранее продумай последовательность действий и отработай ее в черновом варианте. Если для требуемого результата нужна масштабная схема, то создай более мелкие фрагменты Macros Excel.
· Работа необратима. Отменить автоматизированное редактирование нельзя. Когда не уверен в результате, то сохрани копию и проверь код в другом документе. Если будет ошибка в редактировании или самом коде, то можно в оригинальном формате задать новую обработку данных без потери исходной версии.
· Алгоритм умеет обрабатывать только выбранный диапазон ячеек. Если в новом варианте будет на одну строку больше, то система ее не захватит. Поэтому перед тем, как установить макросы, расширь диапазон выбранных ячеек до максимально возможного.
Как лучше сохранить
Перед записью Excel предложит заполнить параметры:
- «Имя». Введи название команды. Выбирай простое словосочетание, но понятное и отражающее суть.
- «Сохранить в». Выбери книгу, где найдешь шаблон после сохранения. Можно выбрать доступ только для одного материала или сохранить вариант для постоянного использования.
- «Сочетание клавиш». В этой графе прописываем, как включить макросы в Excel клавишной комбинацией. Есть базовый набор из Ctrl + Shift. К паре надо добавить свой символ, не используемый в других комбинациях. При следующих запусках достаточно будет нажать три кнопки, чтобы отредактировать текст.
- «Описание». Дополнительная графа, заполнять которую не обязательно. Но лучше добавить в нее суть макрокоманды. Так не придется вспоминать в будущем, что она делает.
После ввода данных и оформления таблицы надо остановить запись Macros Excel:
- нажать «Завершение» в нижнем углу слева (зеленый квадрат);
- остановить фиксацию во вкладке «Разработчик».
Сохраняем и пробуем в другой таблице. Запустить процесс можно через горячие клавиши или через «Разработчик». В открывшемся окне выбираем подходящую последовательность и кликаем «Выполнить».
За одно форматирование и пару дополнительных шагов можно легко оптимизировать работу и повысить эффективность при обработке документов.
Вывод
Сначала работа с макросами может показаться сложной. Но это не ужасный ужас, на самом деле. Если пройти весть путь от создания до запуска один раз, начнешь разбираться и здорово упростишь себе жизнь. В блоге «Лайк Центра» можно найти еще кучу полезной информации.